STAGIL Assets: Konfigurationsdatenbank konfigurieren – Guide
[STAGIL Assets]
STAGIL Assets nutzt die nativen Verknüpfungsfunktionen zwischen Vorgängen in Jira und verwandelt Ihr Jira in ein Asset-Management-System, das alle möglichen Anwendungsfälle wie CMDB, CRM, HR und viele mehr abdeckt. Wenn Sie diese Vorgänge (Issues) verwenden, um verschiedene Arten von Assets darzustellen, können Sie Ihr gesamtes Entitätsbeziehungsmodell in Jira erstellen.
Um sich mit den Konfigurationsschritten vertraut zu machen, haben wir diesen kleinen Leitfaden erstellt. Wir werden alle Konfigurationen nacheinander abdecken. In diesem Beispiel wird ein CMDB-Anwendungsfall behandelt, aber das Konzept dahinter ist für alle Anwendungsfälle gleich.
Step 1:CMDB-Projekt erstellen
Zunächst benötigen wir ein Projekt. Die Konfiguration ist im Moment nicht wichtig, daher können Sie eine Aufgabenverwaltungsvorlage wählen, da die Standardkonfigurationen für unseren Fall leicht anzupassen sind. Wir werden das Projekt CMDB nennen, aber Sie können jeden Namen wählen, der Ihren Anforderungen entspricht.
Schritt 2: Erstellen Sie Vogangstypen: Server, Anwendung, Datenbank
Wir möchten die folgenden Assets in unserem Anwendungsfall haben: Server, Anwendung und Datenbank. Jedes Asset wird durch einen Vorgangstyp (Issue type) repräsentiert. In diesem Schritt erstellen wir alle benötigten Vogangstypen (Issue type), ohne weitere Konfigurationen vorzunehmen. Dies wird später geschehen.

Schritt 3: Beziehungen (Advanced Links) herstellen
Jetzt wollen wir Beziehungen zwischen unseren Assets/ Vorgangstypen (Issue type) herstellen. Wir möchten die folgenden Informationen haben:- Welche Applikationen läuft auf einem Server?
- Welcher Server ist mit einer Applikation verbunden?
- Welche Datenbank wird von welcher Applikation verwendet?
- Welche Applikation ist mit welcher Datenbank verbunden?

Schritt 4: Konfigurieren von Vorgangstypen-Schemata, Eingabemaske-Schemata und Workflows
Nun fahren wir mit der Konfiguration der Vorgangstypen-und Eingabemaske-Schemata fort. In diesem Schritt müssen Sie überlegen, welche Art von Informationen Sie in Ihren Vorgangstypen (Issue types) verfolgen wollen und die Standardschemata durch Ihre eigenen Schemata und Masken ersetzen. Wir behalten die Standardschemata aus der Vorlage bei, nehmen aber kleine Anpassungen am Arbeitsablauf vor, da wir sehen wollen, ob eine Applikation/Server/Database aktiv oder inaktiv ist. Außerdem stellen wir sicher, dass unser Projekt unsere neuen Vorgangstypen (Issue types) enthält:
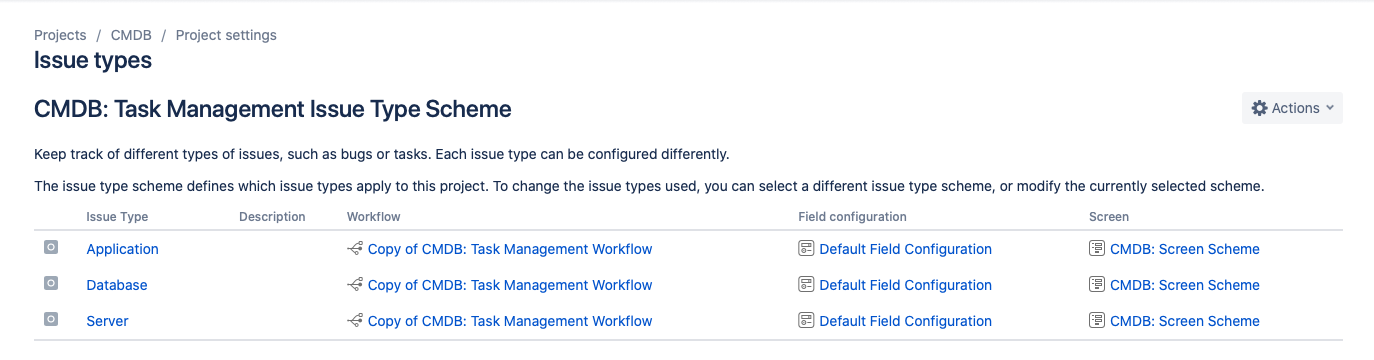
Workflow:

Schritt 5: Beziehungen (Advanced Links) konfigurieren
Nun sind wir endlich bereit für die Konfiguration des Advanced Link, der unsere Vogangstypen (Issue types) miteinander verbindet. Wir gehen zurück in die App-Verwaltung und klicken auf das erste Advanced Link Feld, das wir konfigurieren wollen. Wir beginnen mit der Anwendung auf dem Server.

Applikationen auf dem Server
Als erstes stellen wir den Kontext ein. Das äußere Feld "Applikationen auf dem Server" soll alle verknüpften Anwendungen anzeigen, die auf einem bestimmten Server installiert sind. Daher müssen wir den Kontext auf das CMDB-Projekt und den Server Vorgangstyp (issue type) einschränken.
Data Logic
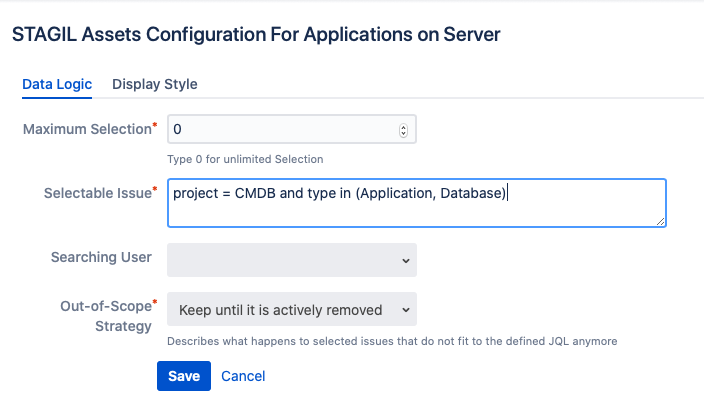
→ Maximale Auswahl: Zunächst setzen wir die maximale Auswahl auf 0, da wir eine unbegrenzte Anzahl von Anträgen auswählen wollen.
→ Auswählbare Vogänge (Issues): Dann geben wir eine JQL an, die die Themen definiert, die wir auswählen können. Wir müssen uns vorstellen, dass das aktuelle Beziehungsfeld, das wir konfigurieren, alle Anwendungen auf einem bestimmten Server anzeigt (wir betrachten eine Datenbank in diesem Fall auch als Anwendung). Wir müssen also eine JQL bereitstellen, die unsere Optionen auf Vorgänge (issues) vom Typ Anwendung und Datenbank einschränkt. Dies ist der wichtigste Schritt in der gesamten Konfiguration!
→ Benutzer (User) suchen: Falls wir einen speziellen Benutzer für die Suche verwenden wollen, weil wir die Sichtbarkeit bestimmter Assets einschränken wollen, können wir optional einen suchenden Benutzer auswählen. In unserem Fall verwenden wir den Standardbenutzer für die Suche, d. h. den Benutzer admin.
→ Out-of-Scope-Strategie: Wir wollen unsere verbundenen Vorgängen aktiv entfernen.
Display Style
Der Anzeigestil definiert das Erscheinungsbild der Vorgang panels/Tabellen in der Vorgangsansicht und wie verwandte Vorgänge angezeigt werden. Wir möchten verwandte Vorgänge in einer Tabelle anzeigen, die auf der linken Seite (unterhalb des Beschreibungsfeldes) angezeigt wird. Die Tabelle soll den Schlüssel (Issue Key), die Zusammenfassung und den Status der zugehörigen Assets enthalten:
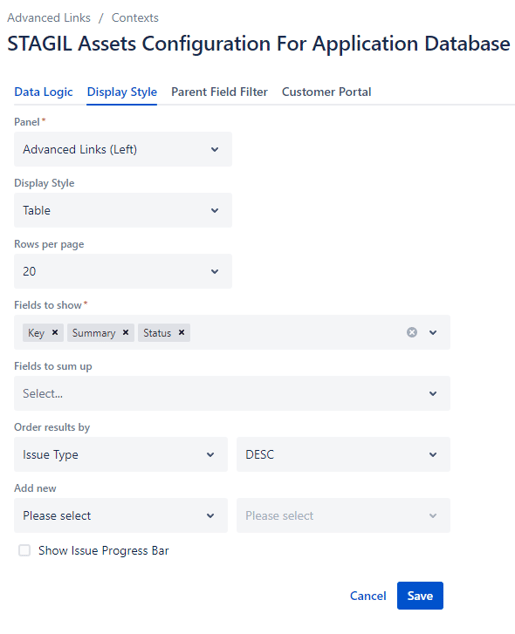
Anwendungsserver
Als nächstes wollen wir die umgekehrte Richtung konfigurieren. Wir wollen ein Beziehungsfeld (Advanced Links field) konfigurieren, das in der Art der Vorgangstypen (Issue type) platziert wird und den Server anzeigt, auf dem die Anwendung installiert ist. Also müssen wir den Kontext wie folgt einstellen:
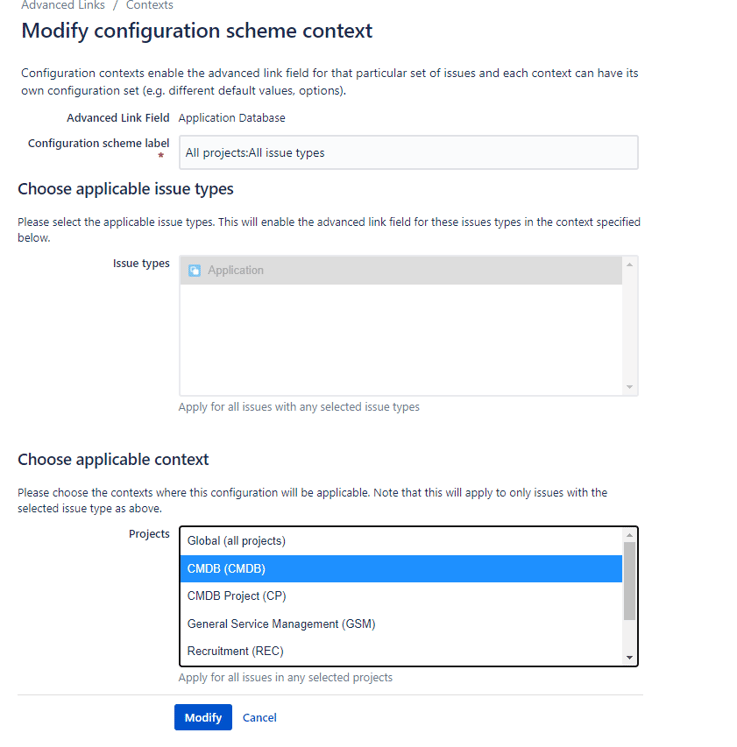
Diesmal wollen wir nur 1 Element auswählen, da jede Anwendung zu genau 1 Server gehört. Wir setzen also die maximale Auswahl auf 1. Was die auswählbaren Vogänge (Issues) angeht, so wollen wir nur Server auswählen können.
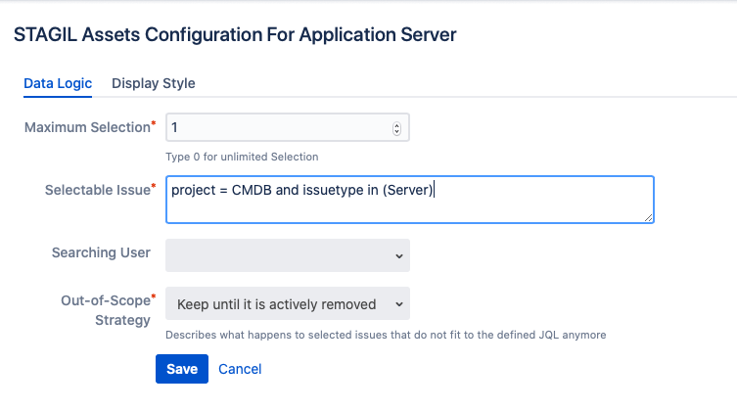
Display Style
Wir behalten den Stil bei, den wir oben verwendet haben, aber dieses Mal verwenden wir den Listenstil für die Anzeige von verwandten Vorgängen (Issues). Sie können den Anzeigestil gerne an Ihre eigenen Anforderungen anpassen.
Schritt 6: Erstellen von Assets und deren Verknüpfung
Herzlichen Glückwunsch! Jetzt ist Ihr Projekt bereit für einen CMDB-Anwendungsfall und Sie können mit der Erstellung von Assets und deren Verknüpfung beginnen. Zunächst erstellen wir einen Server und eine Applikation. Um die beiden Vorgänge (Issues) miteinander zu verknüpfen, klicken Sie auf die drei Punkte, wie im Screenshot gezeigt:
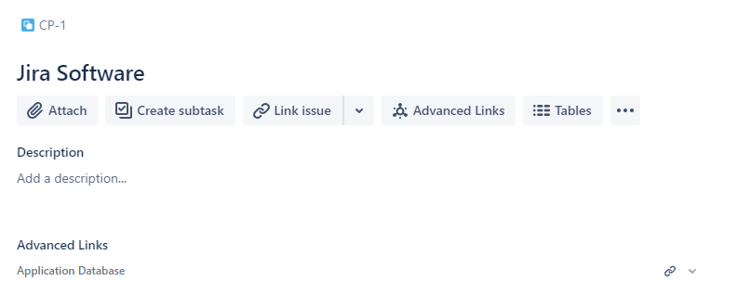
Jetzt erscheint das Advanced Link Panel in der Vorgangsansicht (Issue view). Klicken Sie auf das Link-Symbol, um das Suchfeld für den Vorgang (Issue) zu öffnen.

Jetzt können wir den Applikationserver auswählen. Da wir die Abfrage der auswählbaren Vorgänge (issues) definiert und auch die maximale Auswahl auf eins gesetzt haben, dürfen wir genau einen Server auswählen:

Nach dem Absenden haben Sie den Server erfolgreich mit der Applikation verknüpft und Sie erhalten ein neues Element in Ihrer Vorgangs-Ansicht (Issue view):

So wird Ihr Panel aussehen. Je nach Konfiguration im Abschnitt Anzeigestil kann Ihr Panel anders aussehen.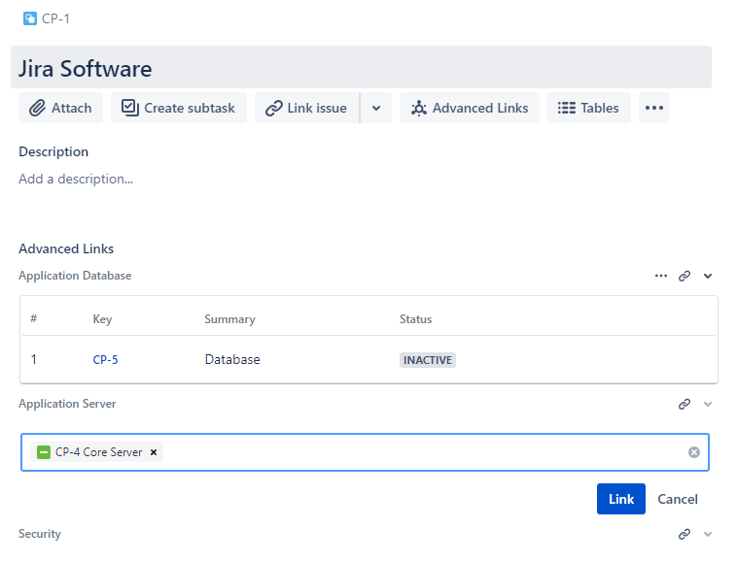
Und jetzt kommt der Clou: Wenn Sie auf den Issue-Key des verlinkten Servers klicken, gelangen Sie direkt zum Vorgang (Issue) und sehen, dass wir auch einen Link in die Gegenrichtung erstellt haben. Das bedeutet, dass der Server verwandte Applikationen anzeigen wird:
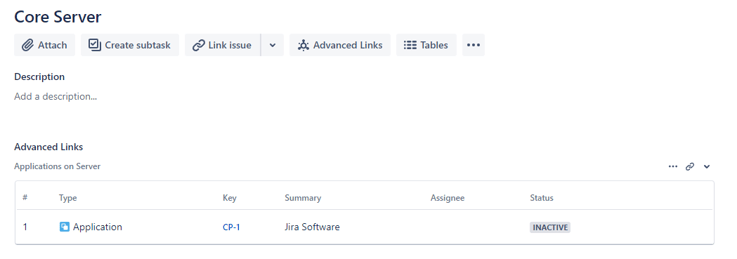
Schritt 7: Mit weiteren Beziehungen fortfahren
Wir haben die Beziehung zwischen Server und Applikationerfolgreich konfiguriert. Um unseren Anwendungsfall zu vervollständigen, tun wir das Gleiche für Applikation - Database. Der gesamte Prozess ist genau derselbe. Verwenden Sie die folgenden Einstellungen, um die Konfiguration abzuschließen:
Anwendung - Datenbank
- Applikation - Database (max. Auswahl: 1, auswählbare Vorgänge (issues): Projekt = CMDB und Typ = Database)
- Database verwendet von (max. Auswahl: 0, auswählbare Vorgänge (issues): Projekt = CMDB und Typ = Applikation)

